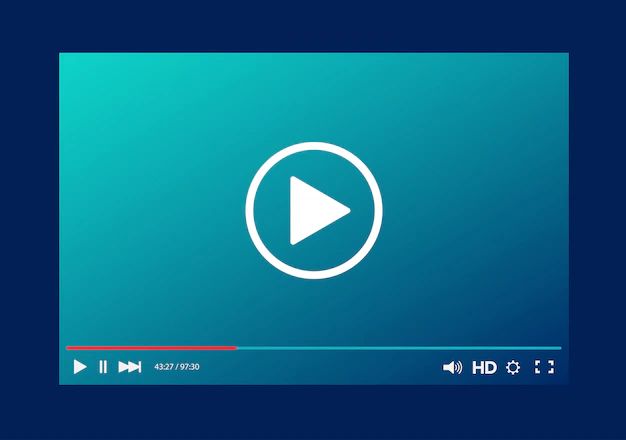Para colocar o YouTube na sua TV Samsung, siga este guia detalhado que oferecerá um caminho simples e eficaz.
Passo a passo para instalar o YouTube na sua TV Samsung
Passo 1: Acesse o menu da TV
Comece ligando sua TV Samsung. Utilize o controle remoto e pressione o botão “Home” ou “Menu”, dependendo do modelo da sua TV. Isso o levará à tela inicial.
Passo 2: Navegue até "Smart Hub"
Com a tela inicial aberta, localize a opção “Smart Hub”. Normalmente, ela aparecerá como um ícone com múltiplos quadrados ou como uma opção diretamente no menu. Selecione essa opção para acessar todos os aplicativos disponíveis.
Passo 3: Selecione o aplicativo "YouTube"
Dentro do Smart Hub, você verá uma lista de aplicativos populares. Role a lista até encontrar o aplicativo "YouTube". Se ele não estiver visível, utilize a função de busca, geralmente representada por uma lupa, e digite "YouTube" para encontrá-lo facilmente.
Passo 4: Instale o aplicativo
Uma vez que você localizou o aplicativo YouTube, selecione-o. Na tela seguinte, você verá a opção de instalação. Clique em “Instalar” para começar o processo de download do aplicativo. A instalação levará apenas alguns momentos, dependendo da velocidade da sua conexão à internet.
Passo 5: Aguarde a instalação
Durante o processo de instalação, uma barra de progresso será exibida. Aguarde até que a instalação esteja concluída. Uma notificação pode aparecer informando que o aplicativo foi instalado corretamente.
Passo 6: Acesse o aplicativo
Após a instalação, você poderá acessar o YouTube diretamente do Smart Hub. Selecione o ícone do YouTube. Isso abrirá o aplicativo, e você verá a interface familiar do YouTube, pronta para uso.
Passo 7: Faça login na sua conta
Para personalizar sua experiência no YouTube, é recomendável fazer login na sua conta. Selecione a opção de login e insira suas credenciais do Google. Se preferir, você pode optar por assistir vídeos sem fazer login, mas a experiência será melhor se você estiver conectado, pois terá acesso às suas playlists, histórico e recomendações personalizadas.
Passo 8: Aproveite o YouTube na sua TV
Com o YouTube instalado e seu login realizado, você está pronto
Introdução
O YouTube se tornou uma das plataformas mais populares para consumo de vídeos em todo o mundo, oferecendo uma vasta gama de conteúdos, desde vlogs pessoais até documentários e clipes de música. Com milhares de horas de vídeo sendo carregadas diariamente, é fácil entender por que muitos usuários desejam acessar essa plataforma diretamente de suas TVs. Isso não só proporciona uma experiência de visualização maior, como também transforma a sala de estar em um verdadeiro cinema.
As TVs Samsung, com sua tecnologia avançada e interface amigável, permitem que os usuários acessem o YouTube de maneira simples e eficaz. No entanto, para aqueles que nunca fizeram isso antes, o processo de instalação do aplicativo pode parecer um pouco complicado. Neste guia, vamos desvendar cada etapa necessária para colocar o YouTube na sua TV Samsung, garantindo que você possa desfrutar de todo o conteúdo disponível de forma rápida e fácil. Com passos detalhados e práticos, você estará assistindo a vídeos em HD em questão de minutos, tornando sua experiência de entretenimento ainda mais rica e envolvente. Prepare-se para mergulhar em um mundo de vídeos incríveis diretamente da sua tela grande!
Passo a passo para instalar o YouTube na sua TV Samsung
Para instalar o YouTube na sua TV Samsung, siga o passo a passo detalhado abaixo. Esse guia prático ajudará você a trazer toda a diversão e entretenimento do YouTube diretamente para a tela da sua TV.
Passo 1: Acesse o menu da TV
Primeiro, ligue sua TV Samsung e pegue o controle remoto. Pressione o botão "Home" ou "Menu" para acessar a tela inicial da sua TV. Este é o ponto de partida para todas as suas operações na interface da TV.
Passo 2: Navegue até "Smart Hub"
Uma vez no menu principal, você verá diversas opções. Navegue até a seção chamada "Smart Hub", que é onde você encontrará todos os aplicativos disponíveis para a sua TV. Se você não localizar imediatamente o "Smart Hub", use as setas do controle remoto para percorrer as opções disponíveis.
Passo 3: Selecione o aplicativo "YouTube"
Dentro do Smart Hub, vá até a opção de "Aplicativos". Nesta seção, você encontrará uma variedade de aplicativos, incluindo o YouTube. Use a função de pesquisa se for necessário, digitando "YouTube" para facilitar a localização do aplicativo.
Passo 4: Instale o aplicativo
Após encontrar o aplicativo do YouTube, selecione-o e você verá uma opção para instalar. Clique em "Instalar" e a TV começará a baixar e instalar o aplicativo. É um processo rápido, mas pode levar alguns momentos dependendo da velocidade da sua conexão à Internet.
Passo 5: Aguarde a instalação
Uma barra de progresso aparecerá na tela enquanto o aplicativo é baixado. Verifique se a sua TV está conectada à Internet, pois a instalação só será concluída com uma boa conexão. Assim que a instalação finalizar, uma notificação aparecerá, informando que o YouTube está pronto para uso.
Passo 6: Acesse o aplicativo
Depois que o aplicativo estiver instalado, retorne ao menu principal do Smart Hub. O ícone do YouTube agora deve estar visível. Selecione-o para abrir o aplicativo e comece a explorar todo o conteúdo disponível.
Passo 7: Faça login na sua conta
Ao abrir o YouTube pela primeira vez, você será solicitado a fazer login na sua conta Google. Isso é opcional, mas recomendável, pois permite que você acesse suas listas de reprodução, histórico de visualização e recomendações personalizadas. Siga as instruções na
Passo 1: Acesse o menu da TV
Para começar o processo de instalação do YouTube na sua TV Samsung, o primeiro passo fundamental é acessar o menu da TV. Este menu é o ponteiro que conecta você a uma infinidade de recursos e opções disponíveis no aparelho. Aqui está um guia detalhado sobre como fazer isso:
-
Localize o controle remoto: Peque seu controle remoto da TV Samsung, pois você vai precisar dele para navegar nas diferentes opções disponíveis.
-
Identifique o botão 'Home': No controle remoto, procure pelo botão que geralmente possui um ícone de casa. Este botão é o responsável por levá-lo ao menu principal. Em alguns modelos, esse botão pode ser rotulado como "Smart Hub" ou simplesmente "Menu".
-
Pressione o botão 'Home': Um toque suave no botão 'Home' abrirá o menu principal da sua TV, onde você pode acessar diversos aplicativos, configurações e recursos.
-
Navegação no menu: Após abrir o menu, você verá uma interface que destaca as opções disponíveis, como “Aplicativos”, “Configurações” e “Entradas”. Utilize as setas de direção do controle remoto para percorrer as diferentes categorias.
-
Visualização do conteúdo: À medida que você navega, observe os ícones e textos que aparecem na tela. Isso o ajudará a se familiarizar com a disposição dos elementos e a encontrar rapidamente o que precisa.
-
Dica Extra: Caso você tenha dificuldades para encontrar o botão 'Home' ou se o controle remoto for diferente, consulte o manual do usuário que acompanha sua TV Samsung. Normalmente, o manual contém informações úteis e visualizações que podem esclarecer suas dúvidas.
Ao seguir esses passos, você estará pronto para seguir adiante na instalação do YouTube na sua TV, dando o primeiro passo em direção a uma vasta biblioteca de vídeos, tutoriais e entretenimento disponível na plataforma.
Passo 2: Navegue até "Smart Hub"
Para acessar o Smart Hub na sua TV Samsung, comece pressionando o botão "Home" ou "Smart Hub" no controle remoto. Este botão geralmente é identificado com um ícone de casa ou um símbolo que se assemelha a um quadrado dividido. Após pressioná-lo, você será levado ao menu principal da sua TV, onde várias opções e aplicativos estarão disponíveis.
No menu do Smart Hub, você verá uma interface amigável que organiza todos os aplicativos e serviços disponíveis na sua TV. A tela será dividida em seções, com ícones que representam categorias diferentes como "Apps", "Vídeos", "Música" e outras opções de entretenimento. Utilize as setas direcionais do controle remoto para navegar com facilidade entre essas categorias.
Para facilitar a localização do aplicativo YouTube, você pode acessar a seção "Apps" diretamente. Ao fazer isso, uma nova tela aparecerá, mostrando uma variedade de aplicativos populares. Certifique-se de estar conectado à internet, pois o Smart Hub requer uma conexão ativa para exibir e atualizar os aplicativos disponíveis. Caso não tenha certeza sobre a conexão, verifique nas configurações da sua TV se está conectada à sua rede Wi-Fi.
Enquanto navega pelo Smart Hub, você pode usar a função de pesquisa, caso sua TV a suporte, para encontrar rapidamente o YouTube. Basta selecionar a barra de pesquisa e digitar "YouTube" usando o teclado na tela.
Após encontrar o ícone do Smart Hub e localizar o aplicativo desejado, você está pronto para avançar para a próxima etapa de instalação do YouTube na sua TV Samsung. O Smart Hub é uma ferramenta central que proporciona acesso a uma ampla gama de conteúdos, simplificando sua experiência de entretenimento na televisão.
Passo 3: Selecione o aplicativo "YouTube"
Após acessar o "Smart Hub" da sua TV Samsung, você verá uma variedade de ícones de aplicativos disponíveis. Este é um ambiente dinâmico que oferece acesso a diversos serviços de streaming, jogos e muito mais. Para encontrar e selecionar o aplicativo "YouTube", siga as instruções abaixo:
-
Navegue no Painel de Aplicativos: Utilize o controle remoto da sua TV para mover o foco dentro do "Smart Hub". Você pode usar as setas direcionais para se deslocar pelo painel de aplicativos instalado.
-
Procure pelo Ícone do YouTube: O ícone do YouTube é facilmente reconhecível, geralmente representado por um retângulo vermelho com um triângulo branco central, que simboliza o botão de "play". Mova-se lentamente através dos ícones para localizá-lo.
-
Utilize a Busca: Se você não encontrar o aplicativo à primeira vista, pode usar a função de busca. Na tela do "Smart Hub", há uma barra de pesquisa disponível. Selecione essa opção e digite "YouTube" usando o teclado virtual que aparecerá.
-
Confirme a Seleção: Ao encontrar o aplicativo "YouTube", selecione-o pressionando o botão "OK" ou "Enter" no controle remoto. Isso abrirá uma nova tela que apresenta a opção de detalhes do aplicativo, onde você pode ver classificações, comentários e informações adicionais.
-
Apoio à Seleção: Se necessário, você também pode utilizar a função de guia na sua TV para ajudar na navegação. Algumas TVs Samsung possuem um guia visual que mostra a disposição dos aplicativos e suas respectivas categorias. Isso pode ser útil para localizar o YouTube rapidamente.
-
Verifique a Disponibilidade: Em modelos de TVs mais antigos, o aplicativo pode não estar pré-instalado. Se estiver enfrentando dificuldades, leia brevemente as informações além do ícone do YouTube, pois pode haver uma notificação sobre a instalação necessária ou a disponibilidade do aplicativo no seu modelo específico.
Se você seguiu todos os passos corretamente, agora deve estar pronto para prosseguir para a instalação do aplicativo "YouTube" na sua TV Samsung. Essa seleção é um passo crucial para garantir que você tenha acesso ao vasto conteúdo disponível na plataforma, incluindo vídeos, canais e playlists.
Passo 4: Instale o aplicativo
Após localizar o aplicativo "YouTube" no "Smart Hub" da sua TV Samsung, é hora de avançar para a instalação. Este passo é fundamental para garantir que você possa acessar todo o conteúdo do YouTube diretamente da sua televisão.
Para instalar o aplicativo, siga estas etapas detalhadas:
-
Selecione o Aplicativo YouTube: Com o controle remoto em mãos, destaque o aplicativo YouTube que você encontrou no menu do "Smart Hub". Você pode fazer isso usando as setas direcionais. Quando o ícone do aplicativo estiver selecionado, ele ficará destacado, indicando que você está pronto para a próxima etapa.
-
Inicie a Instalação: Após destacar o aplicativo, pressione o botão "Enter" ou "OK" no controle remoto. Isso irá abrir uma nova tela com informações sobre o aplicativo, incluindo uma descrição, avaliações de outros usuários e o botão de instalação.
-
Clique em "Instalar": Na tela de informações do aplicativo, localize e selecione o botão "Instalar". Este botão pode estar localizado na parte inferior da tela ou, em alguns modelos, em um menu lateral. A seleção do botão é essencial para iniciar o processo de download e instalação do aplicativo.
-
Aguarde o Download: A instalação pode levar alguns instantes, dependendo da sua conexão de internet. Durante esse tempo, você verá uma barra de progresso que indicará o status do download. É importante não desligar a TV ou navegar para outro aplicativo até que o processo esteja concluído.
-
Confirmação de Instalação: Assim que a instalação for concluída, uma mensagem de confirmação aparecerá na tela, informando que o aplicativo YouTube foi instalado com sucesso. Você pode visualizar um botão "Abrir" já disponível, que permitirá que você acesse o aplicativo imediatamente.
Ao seguir essas etapas, você poderá instalar o aplicativo YouTube na sua TV Samsung sem dificuldades. Agora, você está a um passo de desfrutar de uma grande variedade de vídeos, playlists e conteúdos originais diretamente da sua tela grande.
Passo 5: Aguarde a instalação
Após selecionar a opção para instalar o aplicativo YouTube em sua TV Samsung, você será direcionado para uma tela de instalação que exibirá o progresso do download. Este processo pode levar alguns instantes, então é importante ter paciência. Durante a instalação, a TV pode mostrar uma barra de progresso que indica a porcentagem concluída.
Caso a sua conexão à internet seja rápida, a instalação ocorrerá de maneira mais ágil. No entanto, se a sua rede estiver com lentidão, o tempo de espera pode ser um pouco mais longo. As TVs Samsung geralmente possuem um sistema eficiente que utiliza a largura de banda disponível para otimizar o download.
Recomenda-se não desligar a TV ou navegar para outros aplicativos durante esse período. Isso pode interferir na instalação e, em alguns casos, causar falhas no aplicativo, levando à necessidade de reinstalação.
Uma vez concluída a instalação, a TV poderá emitir um sinal sonoro ou visualizar uma mensagem informando que o aplicativo foi instalado com sucesso. Assim que a instalação for finalizada, você estará pronto para prosseguir para o próximo passo, que é acessar o aplicativo YouTube e começar a desfrutar de todo o conteúdo que ele oferece.
Passo 6: Acesse o aplicativo
Depois de concluir a instalação do aplicativo YouTube na sua TV Samsung, o próximo passo é acessar o aplicativo para começar a desfrutar de todo o conteúdo disponível. Siga estas instruções simples para acessar o YouTube diretamente na sua TV:
-
Retorne ao menu principal da TV: Use o controle remoto da sua TV e pressione o botão “Home” ou “Menu”. Isso o levará de volta ao painel principal onde você pode acessar todos os aplicativos instalados.
-
Localize o aplicativo YouTube: Na tela inicial, role pelas opções de aplicativos disponíveis. Você pode encontrar o YouTube na seção “Meus Aplicativos” ou em uma lista de aplicativos recomendados. A apresentação pode variar dependendo do modelo da sua TV, mas geralmente ele estará facilmente acessível.
-
Abra o aplicativo YouTube: Uma vez que você encontrou o ícone do YouTube, selecione-o pressionando o botão “Enter” ou “OK” do seu controle remoto. O aplicativo levará alguns momentos para carregar, dependendo da velocidade de sua conexão com a internet.
-
Aguarde o carregamento: Após selecionar o aplicativo, aguarde alguns segundos enquanto ele carrega. A tela inicial do YouTube aparecerá, mostrando uma variedade de vídeos populares e categorias de conteúdo.
-
Verifique a conexão com a internet: Se o aplicativo não abrir ou apresentar erro, verifique se a sua TV está conectada à internet. Você pode fazer isso acessando as configurações de rede na sua TV para garantir que a conexão está ativa.
Seguindo esses passos, você conseguirá acessar o YouTube na sua TV Samsung com facilidade, pronto para explorar uma infinidade de vídeos, desde tutoriais e vlogs até seus filmes e séries favoritos.
Passo 7: Faça login na sua conta
Para aproveitar ao máximo a sua experiência no YouTube na sua TV Samsung, o próximo passo é fazer login na sua conta. Aqui está como concluir esse processo de forma simples e eficaz:
-
Abra o aplicativo YouTube: Após a instalação, localize o ícone do YouTube na tela inicial ou no Smart Hub da sua TV e clique nele. O aplicativo será iniciado e você verá a interface principal do YouTube.
-
Navegue até a opção de login: Na tela principal, procure uma opção que diga "Fazer login" ou um ícone de usuário. Geralmente, essa opção é exibida no canto superior direito ou na parte inferior do menu principal do aplicativo. Se você não encontrar imediatamente, navegue até a seção que lista as opções de conta.
-
Escolha o método de login: O YouTube oferece algumas maneiras para você acessar sua conta. Você pode inserir suas credenciais diretamente na TV ou, para mais facilidade, utilizar um computador ou smartphone.
- Login direto pela TV: Se preferir essa opção, clique em "Fazer login" e insira seu endereço de e-mail e senha associados à sua conta do Google. Use o teclado virtual que aparecerá na tela para digitar.
- Login via navegador: Caso tenha escolhido essa alternativa, uma URL será exibida na tela da TV. Você deve acessar esse link em um navegador de seu computador ou smartphone e inserir o código exibido na TV. Isso permitirá que vincule sua conta sem precisar digitar diretamente na tela da TV, garantindo um processo mais rápido.
-
Permitir acesso: Após inserir suas credenciais ou conectar pelo navegador, a TV pode solicitar que você permita o acesso do aplicativo YouTube à sua conta. Isso é necessário para sincronizar suas preferências, histórico de visualização e listas de reprodução. Confirmar essa solicitação é importante para ter uma experiência personalizada.
-
Confirmação de login: Uma vez que você tenha feito login com sucesso, você verá uma confirmação na tela. Isso geralmente inclui uma saudação e um acesso direto a suas listas de reprodução ou vídeos recomendados, baseados em sua atividade anterior.
-
Personalize sua experiência: Após o login, você pode acessar suas inscrições, vídeos salvos, e mais. É uma boa prática explorar as configurações do aplicativo para ajustar suas preferências de visualização, como qualidade de vídeo e notificações.
Seguindo essas etapas simples, você terá acesso total
Passo 8: Aproveite o YouTube na sua TV
Aproveitar o YouTube na sua TV Samsung é uma experiência envolvente e divertida. Após seguir todos os passos anteriores, você finalmente pode acessar uma vasta gama de conteúdos disponíveis na plataforma. Aqui estão algumas sugestões e dicas para maximizar sua experiência de visualização:
-
Exploração de Conteúdos: Use a função de pesquisa para encontrar vídeos específicos ou canais de sua preferência. A pesquisa por categorias, como música, esportes e entretenimento, também facilita a descoberta de novos conteúdos interessantes.
-
Playlist e Favoritos: Crie suas playlists favoritas e adicione vídeos à sua lista de favoritos. Isso permite que você construa uma coleção personalizada de conteúdos para assistir quando quiser. Basta selecionar o vídeo e usar a opção de adicionar à sua lista.
-
Configurações de Qualidade: O YouTube permite ajustar a qualidade do vídeo de acordo com a sua conexão de internet. Acesse as configurações de qualidade para escolher entre opções como 720p, 1080p ou até 4K se a sua TV e sua conexão suportarem.
-
Experiência Interativa: Aproveite elementos interativos, como comentários e enquetes. Embora a navegação no YouTube da TV possa ser um pouco diferente, você pode assistir a vídeos enquanto participa de discussões ao vivo em dispositivos móveis ou tablets.
-
Assistir em Família: O YouTube oferece diversos conteúdos para todas as idades. Crie um ambiente de entretenimento familiar assistindo a vídeos de culinária, documentários, programas infantis e muito mais. Certifique-se de explorar as opções de restrição de conteúdo para manter a navegação segura para as crianças.
-
Uso de Contas: Se você possui mais de uma conta no YouTube, a TV Samsung permite que você mude entre elas facilmente. Dessa forma, você pode acessar conteúdos diferentes e recomendações personalizadas de acordo com cada conta.
-
Sincronização com Dispositivos: Se você também utiliza o YouTube em seu smartphone ou tablet, pode sincronizar sua conta e continuar assistindo onde parou. É possível iniciar um vídeo no seu celular e finalizá-lo na TV, proporcionando uma continuidade de visualização.
-
Desfrute da Música: Utilize o YouTube Music na sua TV para transformar a sua sala em uma grande festa. Com uma variedade colossal de videoclipes e listas de reprodução, você pode tocar suas músicas favoritas com qualidade de som aprimorada.
-
**
Problemas comuns e soluções
Ao utilizar o aplicativo YouTube na sua TV Samsung, é possível que você encontre alguns problemas comuns. Veja abaixo uma lista desses problemas e as respectivas soluções para que você possa aproveitar ao máximo sua experiência de streaming.
1. Aplicativo não aparece no Smart Hub
Se o aplicativo do YouTube não está visível no Smart Hub, siga estes passos:
- Atualize o software da sua TV: Vá até "Configurações" > "Suporte" > "Atualização de software" e verifique se há atualizações disponíveis.
- Reinicie sua TV: Desligue a TV da tomada, aguarde alguns segundos e ligue novamente.
- Verifique a compatibilidade: Modelos mais antigos podem não suportar o aplicativo. Confira a lista de modelos compatíveis no site oficial da Samsung.
2. O YouTube não carrega ou fica travando
Se o aplicativo do YouTube não está carregando ou está travando, experimente as seguintes soluções:
- Verifique a conexão com a internet: Acesse "Configurações" > "Rede" para garantir que sua TV está conectada à internet. Você pode testar a velocidade da internet através de outros aplicativos.
- Reinicie o roteador: Desconecte o roteador da energia, aguarde 10 segundos e reconecte. Isso pode ajudar a melhorar a conexão.
- Limpe o cache do aplicativo: Vá até "Configurações" > "Aplicativos" > "YouTube" e limpe o cache.
3. Problemas ao fazer login na conta do YouTube
Se você está tendo dificuldades para efetuar login na sua conta do YouTube, considere:
- Verificar suas credenciais: Certifique-se de que você está inserindo o e-mail e a senha corretos. Tente fazer login em um dispositivo diferente para garantir que os dados estão corretos.
- Redefinir a senha: Se você esqueceu sua senha, use a opção de recuperação de senha no aplicativo ou site do Google.
- Uso da autenticação em dois fatores: Se você ativou essa opção, utilize um código de verificação adicional, caso seja solicitado.
4. Vídeos não reproduzem em HD
Se os vídeos não estão sendo reproduzidos em alta definição, verifique:
- Configurações de qualidade do vídeo: Durante a reprodução, selecione a qualidade do vídeo manualmente. To
Conclusão
Ao seguir os passos mencionados, você agora pode desfrutar do YouTube na sua TV Samsung, transformando sua experiência de entretenimento em algo ainda mais amplo e envolvente. Com a instalação do aplicativo, você tem acesso a uma vasta biblioteca de vídeos, incluindo seus canais favoritos, conteúdos exclusivos e uma variedade de gêneros que vão desde documentários até tutoriais e vlogs.
É importante ressaltar que a navegação no YouTube na TV pode oferecer uma experiência diferenciada devido à tela maior e à qualidade de imagem superior, permitindo que você aproveite seus vídeos com mais conforto. Lembre-se de que a interação com o aplicativo pode ser feita de forma fácil utilizando seu controle remoto, e se você tiver uma conta no YouTube, pode fazer login para personalizar suas recomendações de vídeos e acessar suas playlists.
Caso enfrente algum problema durante a instalação ou uso do YouTube na sua TV, as seções anteriores deste artigo oferecem soluções práticas e eficientes. Garantindo que você não fique preso a questões técnicas, o objetivo é sempre proporcionar uma experiência fluida e sem interrupções.
Por fim, ao explorar o conteúdo do YouTube, fique atento às dicas para uma melhor navegação, que também ajudam a otimizar sua experiência, tornando cada sessão de visualização mais agradável e impactante. Com essas orientações, você está pronto para mergulhar no mundo dos vídeos sob demanda e aproveitar tudo o que o YouTube tem a oferecer na tela da sua Samsung.
Dicas para melhor navegação no YouTube
Para melhorar sua experiência de navegação no YouTube, aqui estão algumas dicas úteis que podem otimizar sua visualização e facilitar o acesso ao conteúdo desejado.
1. Organize suas playlists
Crie playlists personalizadas para agrupar seus vídeos favoritos. Isso não só ajuda a manter seu histórico de vídeos assistidos organizado, mas também permite que você navegue rapidamente entre diferentes categorias de conteúdo, como música, receitas, tutoriais, entre outros.
2. Utilize a função de busca aprimorada
Em vez de rolar infinitamente pela página inicial, utilize a barra de pesquisa para encontrar vídeos específicos. Experimente usar palavras-chave relevantes, e se você está buscando algo específico, insira o nome do criador ou o título do vídeo.
3. Ative a função de legendas
Se você deseja melhorar sua compreensão dos vídeos, especialmente em outras línguas, ative as legendas. Isso pode ajudá-lo a acompanhar diálogos e instruções que podem ser difíceis de entender, além de tornar o conteúdo mais acessível.
4. Assine canais e ative notificações
Ao assinar seus canais favoritos, você se mantém atualizado sobre novos vídeos. Não se esqueça de ativar as notificações para receber alertas assim que eles forem publicados, assim você nunca perde um novo conteúdo.
5. Explore o YouTube Premium
Considere assinar o YouTube Premium para uma experiência sem anúncios, a capacidade de baixar vídeos para visualização offline e o acesso ao YouTube Music. Esses recursos aprimoram significativamente a navegação e a visualização, tornando-a mais fluida e agradável.
6. Use o controle de qualidade dos vídeos
Se sua conexão com a internet não for ideal, ajuste a qualidade do vídeo (720p, 1080p, etc.) nas configurações do reprodutor. Reduzir a qualidade pode ajudar a evitar buffering e garantir uma reprodução contínua.
7. Interaja com a comunidade
Participe deixando comentários, curtindo ou compartilhando vídeos. Isso não apenas enriquece sua experiência, mas também o conecta com outros fãs e criadores, além de oferecer recomendações personalizadas com base em suas interações.
8. Desfrute do modo escuro
Se você assiste a vídeos em ambientes com pouca luz, ative o modo escuro. Este recurso não só é mais confortável para os olhos, como também melhora a visualização dos vídeos
Links úteis
-
YouTube: Suporte Oficial – Acesse a página de suporte oficial do YouTube para tirar dúvidas, aprender sobre funcionalidades e resolver problemas comuns relacionados ao aplicativo.
-
Samsung: Suporte para TV – Encontre soluções para problemas técnicos, manuais e guias de uso para sua TV Samsung.
-
Como configurar a TV Samsung – Um guia passo a passo para configurar sua TV Samsung desde a conexão à configuração inicial.
-
Smart Hub da Samsung: O que é e como usar – Entenda como funciona o Smart Hub, o centro de entretenimento inteligente da sua TV Samsung.
-
Canal Oficial do YouTube no YouTube – Assista a tutoriais, dicas e novidades diretamente do canal oficial do YouTube.
-
Fórum da Comunidade Samsung – Participe das discussões sobre TVs Samsung e troque experiências com outros usuários.
-
Melhores aplicativos para TV Samsung – Descubra uma lista completa de aplicativos que podem ser instalados em sua TV, além do YouTube.
-
Dicas para melhorar a experiência no YouTube – Conheça truques e dicas para aproveitar ao máximo a sua navegação no YouTube.
-
Artigos sobre Smart TVs – Explore os melhores artigos e notícias sobre Smart TVs, incluindo tendências e comparativos de modelos.